How to convert JPG to AI or JPEG to AI?
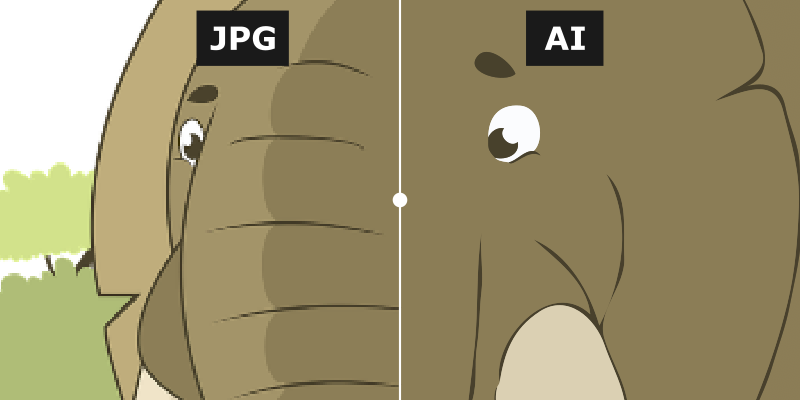
JPG and JPEG are a dominant image file format with the file extension ".jpg" and ".jpeg". They use lossy compression to store digital photos and images. There are more than a billion JPG/JPEG generated and shared over the internet.
A typical use of the image file format to save the photos and image with lossy compression. Lossy compression reduces the size of images and saves the storage space, but there is a permanent loss of some image quality.
Furthermore, JPG and JPEG are raster images. In other words, if you scale up an image beyond a certain point, you will see the pixelated nature of the image. This limits their applications where image scalability is important. This is where vector images come in. For example, graphic designers mostly work with vector graphics, like Adobe Illustrator (AI) files. The advantage of vector images is that they retain their sharpness on any display screen size and do not blur out.
Converting JPG to AI or JPEG to AI is not a straightforward task. You will have to use vector graphic software, such as Adobe Illustrator, CoralDraw, or Inkscape. Further, you have to devote enough time to learn this software. Or hire a freelancer to do it for you. All these will definitely come at a financial cost.
SVGConverter is an online JPG to AI converter, and it solves most of the previous problems. You can convert your raster images, like JPG to AI in no time. You will not require to learn any vector graphic software and also no installation is required since it is available online. Plus SVGConverter offers more features than traditional vector graphic software.
Convert JPG to AI Online
Here is a quick guide to convert your JPG to AI:
- Go to url svgconverter.app and launch the online App.
- Upload your JPG or JPEG image you have to the online app.
- Now, click the "vectorize" button. Done; you have vectorized your raster image. You can now download the AI file. There are many other options in the app that you can explore.
- If your noise has many small artifacts (small noises), you can set the detail option to "very low". This removes the noise from the output .ai file.
- You can preserve or remove transparency from the AI file by setting transparency on/off.
- Moreover, you can adjust the number of colors in the Adobe Illustrator file using the custom palette option. The custom palette option also allows users to manually create a custom palette.
- There are other options available to tweak the vector, like smoothness, curve fitting, edges, etc.
- SVGConverter also offers options to download the vector image other than AI. That includes SVG, EPS and PDF.
