How to convert PNG to AI online?
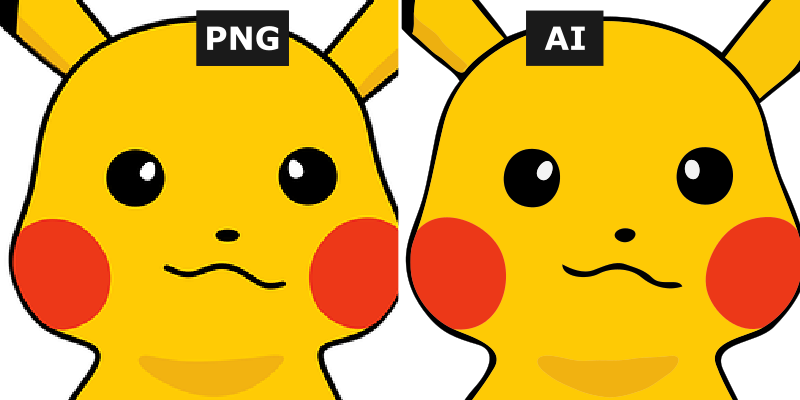
PNG images are raster images, and they are one of the best and popular image file formats to store your digital photos and work. They are widely used as alternatively to other image file formats, like jpg/jpeg, gif, bmp, and tiff.
However, they are not suitable for many applications, such as design, logos, and other applications where image scalability is a must. The png images are raster i.e., they get pixelated when zoomed. Adobe Illustrator (AI) images solve this issue since they are infinitely scalable.
Converting PNG to AI is a gruesome, time-consuming task and requires the expertise of Vector graphic software, like Adobe Illustrator, CoreDraw, Inkscape. Also, many of these software are very expensive and will be too heavy for your pockets.
SVGConverter (PNG to AI converter) solves all these issues. SVGConverter is almost free, requires no installation since it is available online, offers many features compared to traditional vector graphic software, and does not require any prior knowledge of working with vector images. Furthermore, vectorization quality is the best compared to all vectorizing software.
Steps to Convert PNG to AI
Here are simple steps to convert your png to AI online:
- Visit svgconverter.app/free and upload your png file.
- Now, click the vectorize button and it's done. Your PNG is now converted into AI and you can download your AI file if you want. You can also use various settings available to modify your images. Some of them are discussed below.
- With the detail option, you can control the amount of detailing in the output AI vector image file. For example, if you choose the detail option as high, SVGConverter will preserve smaller aspects in the vector file.
- If your raster file is transparent, you can preserve the transparency in the output vector file by turning transparency on.
- By default, SVGConverter generates the vector image with an optimized number of colors. However, you can control the number of colors in the vector graphics by selecting the custom. Then, you can select an auto-generated color palette or create a new one based on your colors.
- You can also turn your vector image into grayscale or black and white.
- If your image has blurry edges, which is most likely, select "blurry option" under the "Edges" label.
- When smoothness is set to high, curves, shapes, and other objects are smoothed.
- Besides AI (Adobe Illustrator), you can convert PNG to SVG, EPS, and PDF.
Go to svgconverter.app/free and try it now.
